目次
メニューを開く
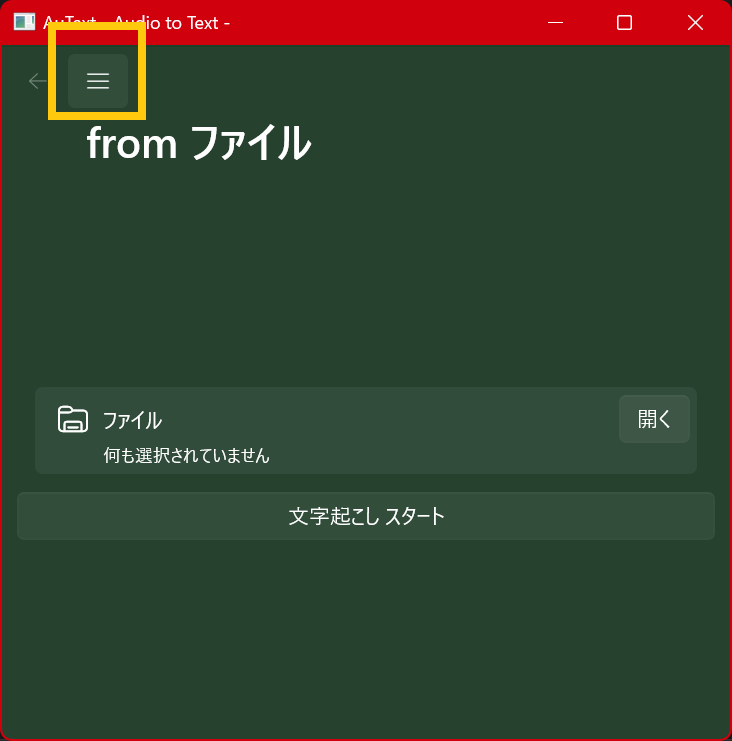
上の画像のメニューボタンを開いて、メニュー欄を開く。
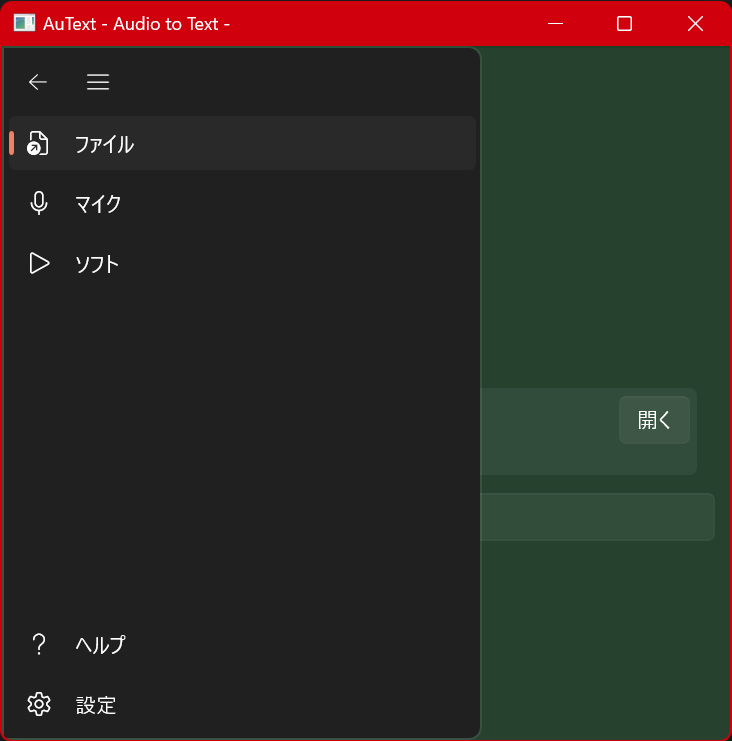
メニュー欄を開いたら、やりたいことを選択する。
- 「ファイル」:音声ファイルからの文字起こしが可能
- 「マイク」:マイクからの文字起こしが可能
- 「ソフト」:ソフトウェアからの文字起こしが可能
- 「ヘルプ」:ホームページや、ソフトウェアバージョンが記載されている
設定画面
モデルをダウンロードする
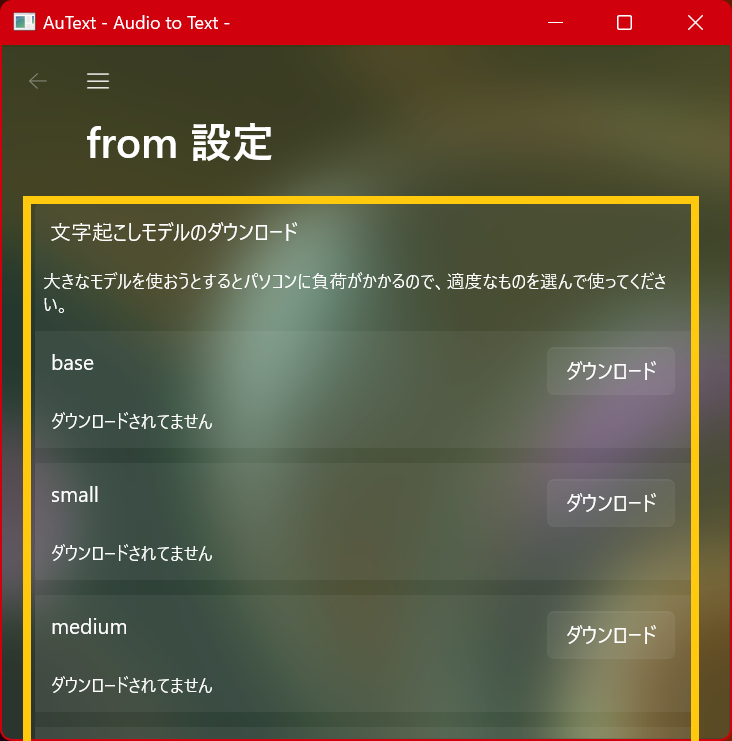
文字起こしモデルは、事前にダウンロードしておく必要があります。
「ダウンロード」ボタンを押して、ダウンロードが終了すると、「削除」ボタンに変わったり、説明文が「ダウンロード済み」に変わります。
Largeモデルをダウンロードする際は、かなりの時間が掛かります。気長に待ってください。
使用するモデルを変更する
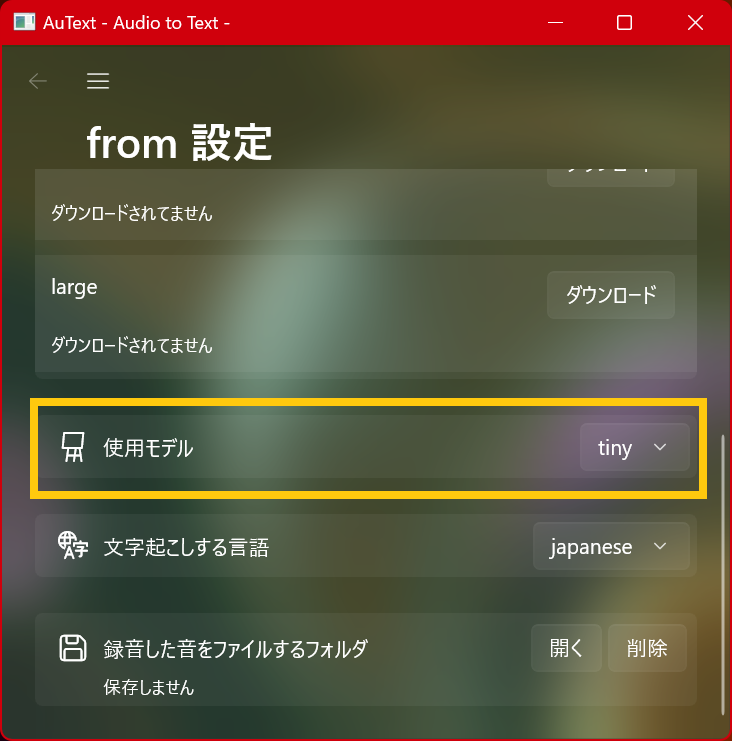
ダウンロードしたモデルは、ここを変更することにより、使用できるようになります。
デフォルトで、モデルを何もダウンロードせずとも、tinyが使用可能です。
モデル名が、下に行くほどパソコンへの負荷が高くなります。最適なものを選んで使用してください。
負荷が高くなると、最悪、パソコンがクラッシュする恐れがあります。最初は、tinyやbaseから試してみてください。
文字起こしする言語を変更する
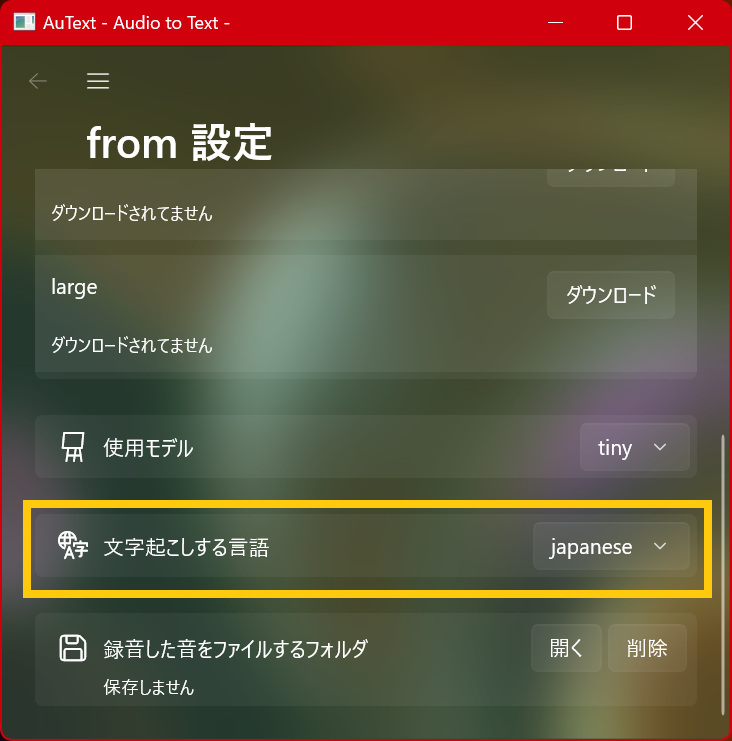
文字起こしする際に、言語を選択する必要があります。
「Auto」がありますが、これは、自動で文字起こしする言語を決めてくれます。
録画した音を保存する
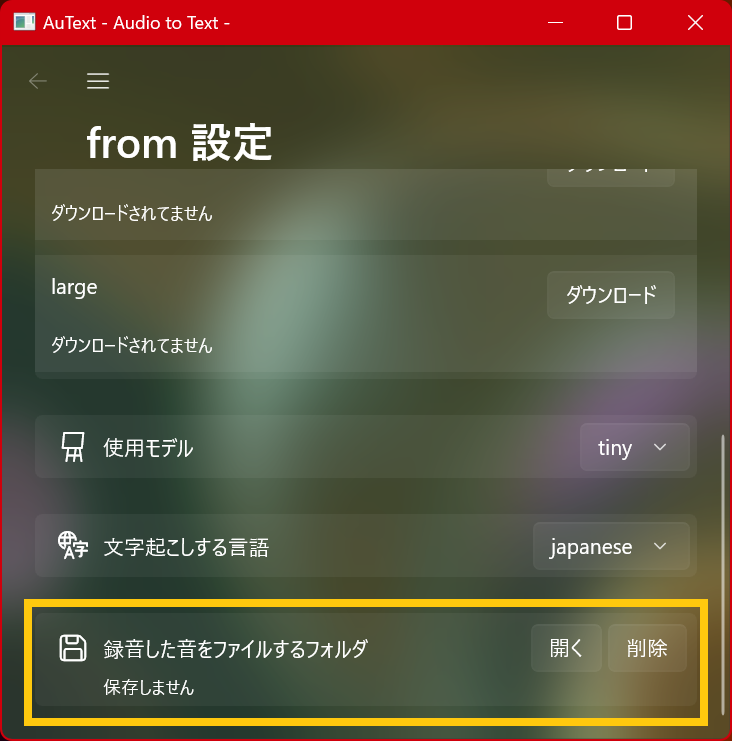
録音した音や文字起こしした文字を、自動的に、指定したフォルダに保存してくれます。
何も指定しない場合は、保存をしません。
「音声ファイルから」文字起こし
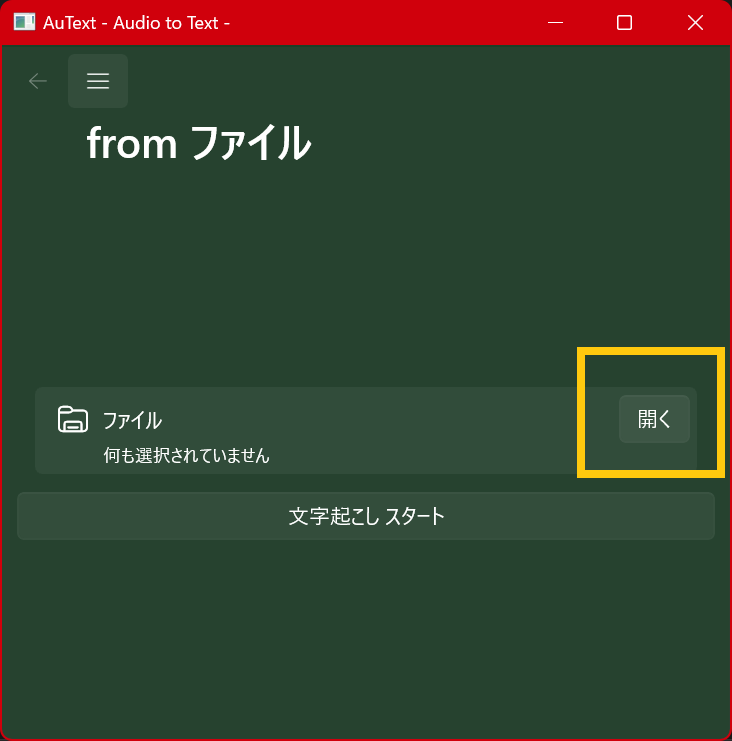
「開く」というボタンを押して、文字起こししたい音声ファイルを選ぶ(複数選択可)
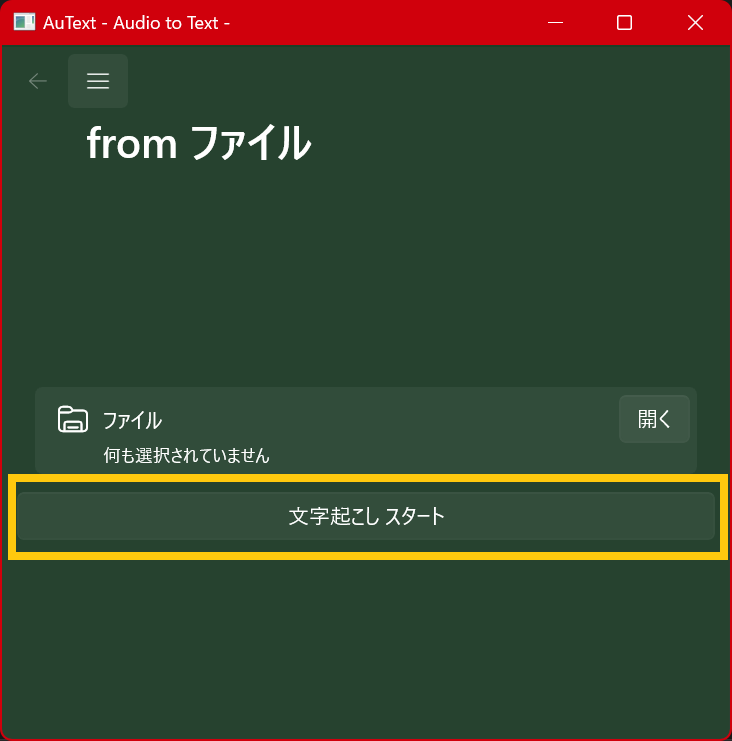
選択が終わったら「文字起こしスタート」というボタンを押す。
しばらくすると、文字起こしが終了して、下に結果が表示される。
「マイクから」文字起こし
「マイクから」の画面を開く
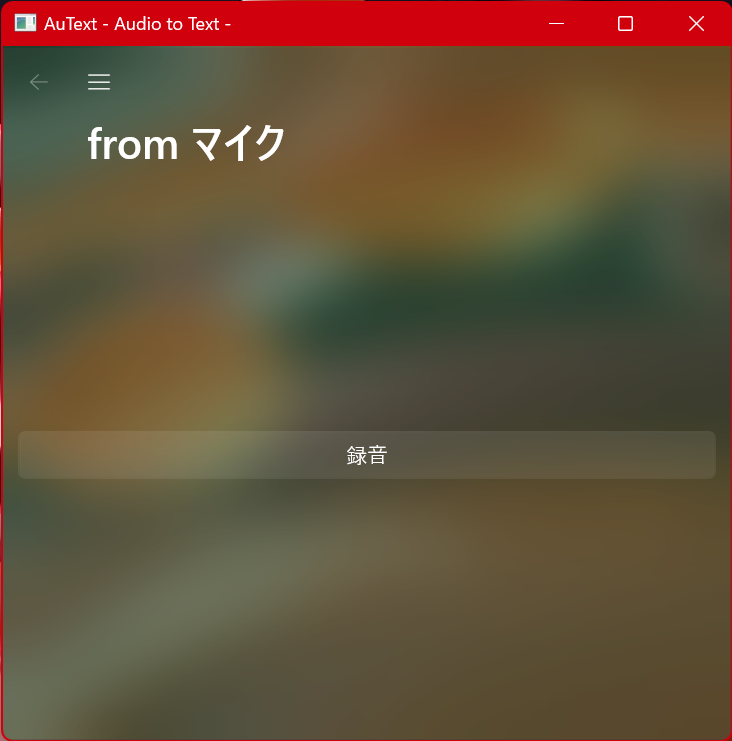
「録音」を押せば、マイクの録音が行われる。
もう一度、同じボタンを押すと、録音が終了し、下に結果が表示される。
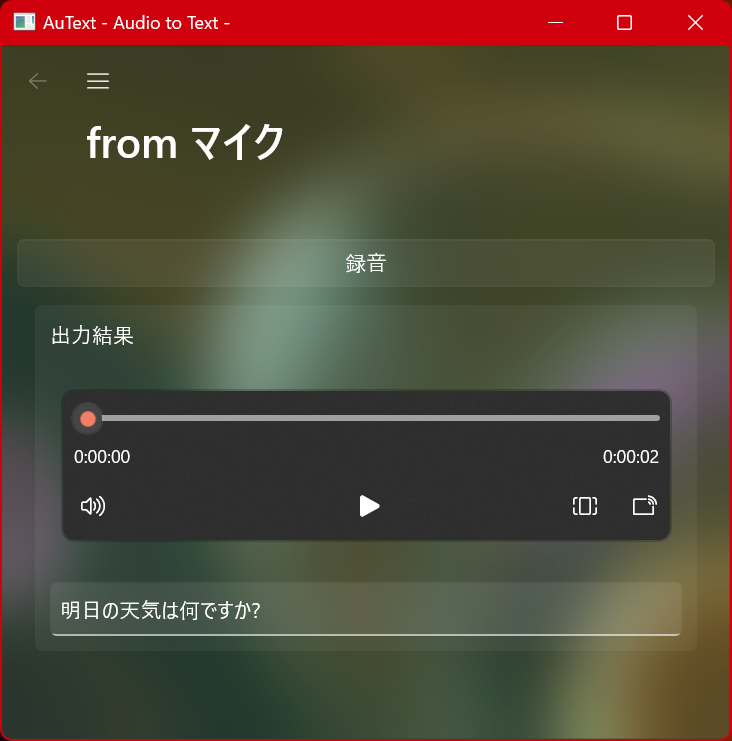
また、録音した音は、再生可能
「ソフトから」文字起こし
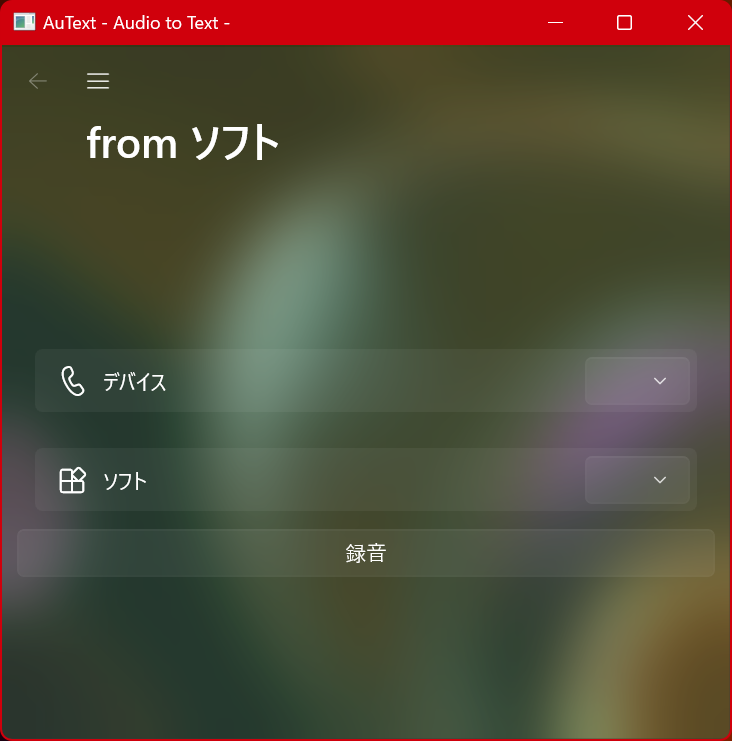
「ソフトから」の画面を開く
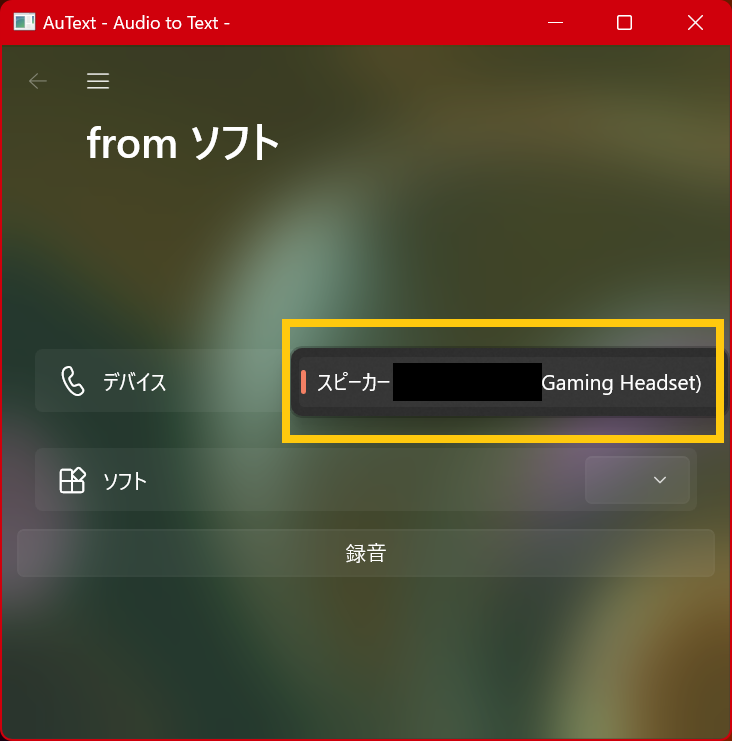
録音したいソフトが発生しているオーディオデバイスを選択
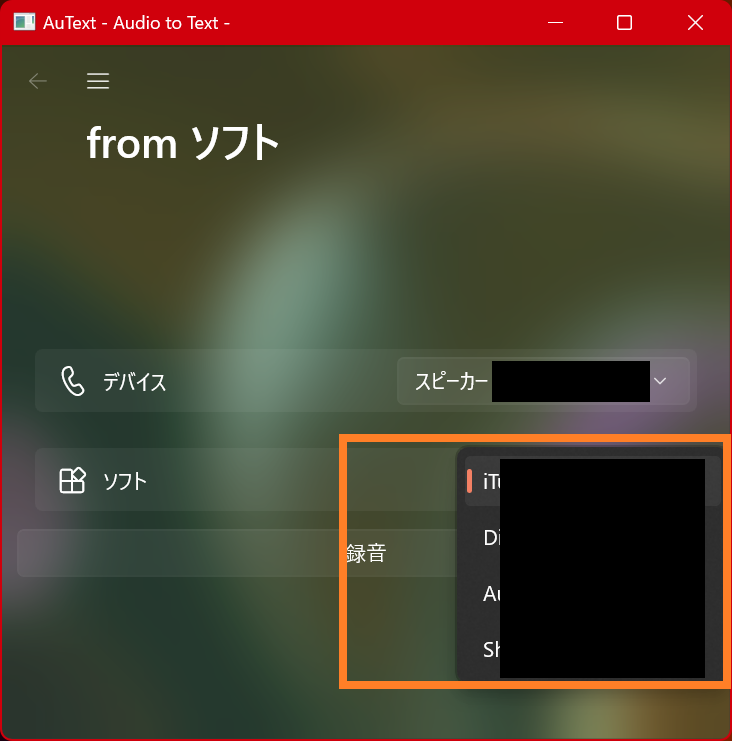
録音したいソフトを選択する。
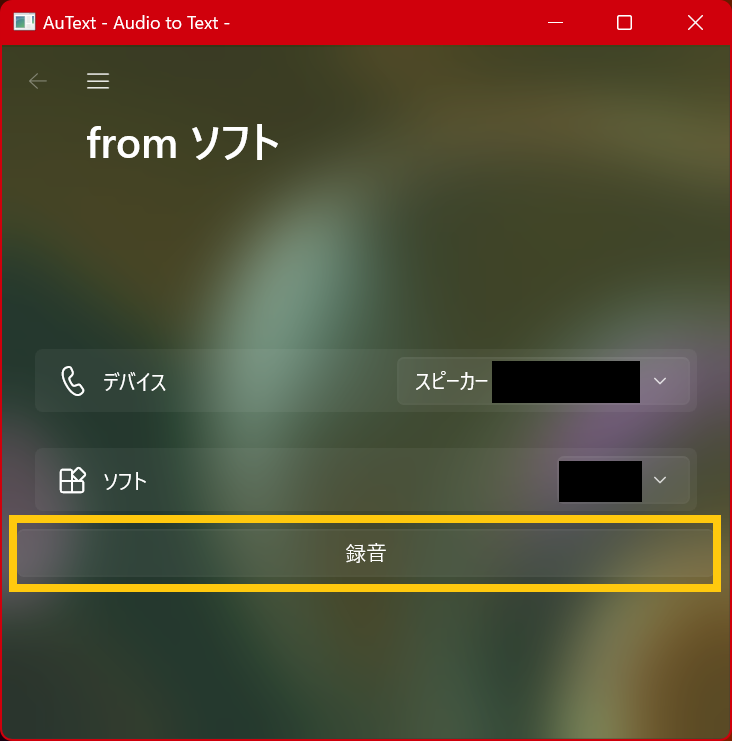
「録音」ボタンを押せば、ソフトが発してる音の録音が行われる。
もう一度、同じボタンを押すと、録音が終了し、下に結果が表示される。
ヘルプ画面
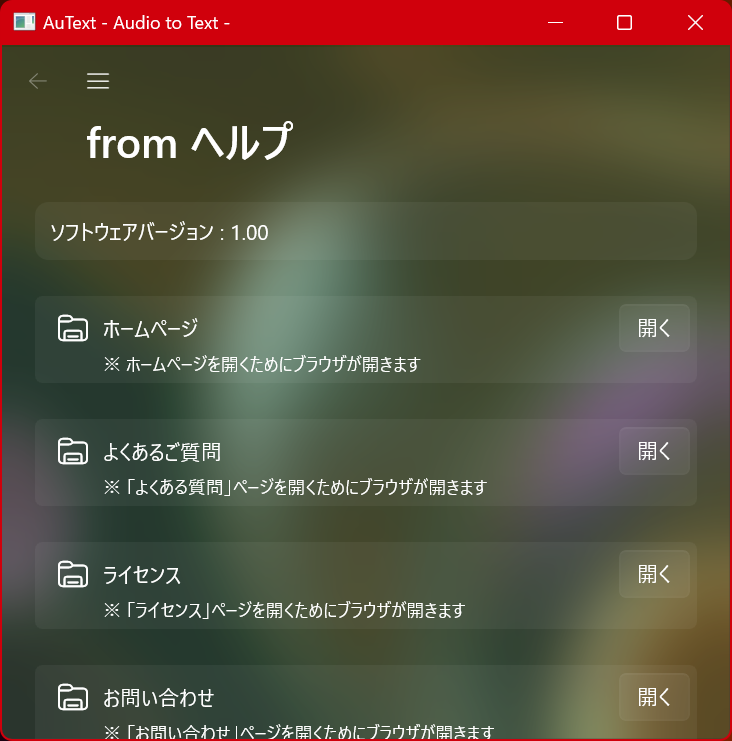
ヘルプ画面には、ソフトウェアバージョンやホームページへのリンクが載っています。